eduroam (WLAN)
Über eduroam
eduroam ist ein weltweites WLAN, welches Mitgliedern von wissenschaftlichen Einrichtungen kostenlosen Zugang zum Internet ermöglicht. Die Hochschule betreibt diesen Zugang in Zusammenarbeit mit dem DFN-Verein. Eine Karte mit allen Standorten, an denen Sie eduroam nutzen können, finden Sie hier: https://map.eduroam.de/leaflet/eduroam/eduroam-map.html
Installationsanleitungen
DE
Haben Sie eduroam in der Vergangenheit genutzt, ENTFERNEN Sie bitte die APP "cateduroam". Diese APP funktioniert nicht mehr mit den neuen Profilen!
- Installieren Sie zunächst aus dem Google Playstore die App "geteduroam". Alternativ können Sie die App auch unter eduroamapp.th-brandenburg.de herunterladen, müssen dann aber die APP - Installation aus fremden Quellen in ihrem Smartphone gestatten!
- Danach gehen Sie auf folgende WEB-Seite: http://eduroam.th-brandenburg.de
- Unter "Installer ..." wählen Sie ihre Android - Version, falls nicht schon die Richtige automatisch ausgewählt ist.
- Klicken Sie auf "..Herunterladen...".
- Eine neue Seite öffnet sich mit weiteren Informationen und Ansprechpartner. Scrollen Sie nach unten und starten den eigentlichen Download "Herunterladen des Installers für ..."
- Öffnen Sie die Datei wird das Profil installiert.
- Geben Sie ihren <Benutzernamen>@th-brandenburg.de und ihr Passwort ein.
- Das WLAN "eduroam" ist nun eingerichtet und sollte funktionieren.
Hinweis: Haben Sie kein Datenvolumen, können Sie vorübergehend das WLAN "ersties" benutzen. Dann ist der Zugang zum Google Playstore aber nicht möglich!
EN
If you have used eduroam in the past, please REMOVE the ‘cateduroam’ app. This app no longer works with the new profiles!
- First, install the ‘geteduroam’ app from the Google Playstore. Alternatively, you can download the app from eduroamapp.th-brandenburg.de, but you will then need to allow the installation of apps from unknown sources on your smartphone!
- Then go to the following website: http://eduroam.th-brandenburg.de
- Under ‘Installer ...’, select your Android version if the correct one is not already selected automatically.
- Click on ‘..Download...’.
- A new page will open with further information and contact details. Scroll down and start the actual download ‘Download the installer for ...’.
- Open the file to install the profile.
- Enter your <username>@th-brandenburg.de and your password.
- The ‘eduroam’ Wi-Fi network is now set up and should be working
Note: If you do not have any data volume, you can temporarily use the ‘ersties’ Wi-Fi network. However, this means that you will not be able to access the Google Play Store!
FR
Si vous avez déjà utilisé eduroam, veuillez SUPPRIMER l'application « cateduroam ». Cette application ne fonctionne plus avec les nouveaux profils !
- Commencez par installer l'application « geteduroam » depuis le Google Playstore. Vous pouvez également télécharger l'application sur eduroamapp.th-brandenburg.de, mais vous devrez alors autoriser l'installation d'applications provenant de sources externes sur votre smartphone!
- Rendez-vous ensuite sur le site web suivant : http://eduroam.th-brandenburg.de
- Sous « Installer... », sélectionnez votre version Android si celle qui convient n'est pas déjà sélectionnée automatiquement.
- Cliquez sur « ...Download... ».
- Une nouvelle page s'ouvre avec des informations supplémentaires et les coordonnées des interlocuteurs. Faites défiler vers le bas et lancez le download « ...download l'installateur pour... ».
- Ouvrez le fichier pour installer le profil.
- Saisissez votre <nom d'utilisateur>@th-brandenburg.de et votre mot de passe.
- Le réseau Wi-Fi « eduroam » est désormais configuré et devrait fonctionner.
Indication: si vous ne disposez pas de volume de données, vous pouvez utiliser temporairement le réseau Wi-Fi « ersties ». Dans ce cas, l'accès au Google Play Store ne sera toutefois pas possible !
DE
- Gehen Sie auf folgende WEB-Seite: http://eduroam.th-brandenburg.de
- Unter "Installer ..." wählen Sie ihre IOS - Version, falls nicht schon die Richtige automatisch ausgewählt ist.
- Klicken Sie auf "..Herunterladen...".
- Eine neue Seite öffnet sich mit weiteren Informationen und Ansprechpartner. Scrollen Sie nach unten und starten den eigentlichen Download "herunterladen des Installers für ..."
- Öffnen Sie die Einstellungen-App.
- Tippen Sie auf „Profil geladen“.
- Geben Sie ihren <Benutzernamen>@th-brandenburg.de und ihr Passwort ein.
- Das WLAN "eduroam" ist nun eingerichtet und sollte funktionieren.
Hinweis: Haben Sie kein Datenvolumen, können Sie vorübergehend das WLAN "ersties" benutzen.
EN
- Go to the following website: http://eduroam.th-brandenburg.de
- Under ‘Installer ...’, select your IOS version if the correct one is not already selected automatically.
- Click on ‘..Download...’.
- A new page will open with further information and contact details. Scroll down and start the actual download ‘Download the installer for ...’.
- Open the file to install the profile.
- Enter your <username>@th-brandenburg.de and your password.
- The ‘eduroam’ Wi-Fi network is now set up and should be working.
Note: If you do not have any data volume, you can temporarily use the ‘ersties’ Wi-Fi network.
FR
- Rendez-vous sur le site web suivant : http://eduroam.th-brandenburg.de
- Sous « Installer... », sélectionnez votre version IOS si celle-ci n'est pas déjà sélectionnée automatiquement.
- Cliquez sur « ..Download... ».
- Une nouvelle page s'ouvrira avec des informations supplémentaires et les coordonnées. Faites défiler vers le bas et lancez le téléchargement « download le programme d'installation pour... ».
- Ouvrez le fichier pour installer le profil.
- Saisissez votre <nom d'utilisateur>@th-brandenburg.de et votre mot de passe.
- Le réseau Wi-Fi « eduroam » est maintenant configuré et devrait fonctionner.
Indication: si vous ne disposez pas de volume de données, vous pouvez utiliser temporairement le réseau Wi-Fi « ersties ».
DE
Es gibt akuell ein TLS-Problem (Verschlüsselungsprotokoll) bei den Microsoft Windows Versionen 10 und 11 in Verbindung mit dem WLAN "eduroam". Dieser Fehler zwingt Windows an Ihrem Gerät, sich über TLS 1.3 (diese Version gibt es noch nicht) zu verbinden. Deshalb wird das Zertifikat nicht angenommen und lässt das Gerät nicht in das WLAN "eduroam".
Durch Hinzufügen eines Wertes in die Registrierung von Windows, kann die Verwendung älterer TLS - Versionen wieder aktiviert werden.
Manuelle Änderung
1. Starten Sie "regedit.exe" über die Suchfunktionen.
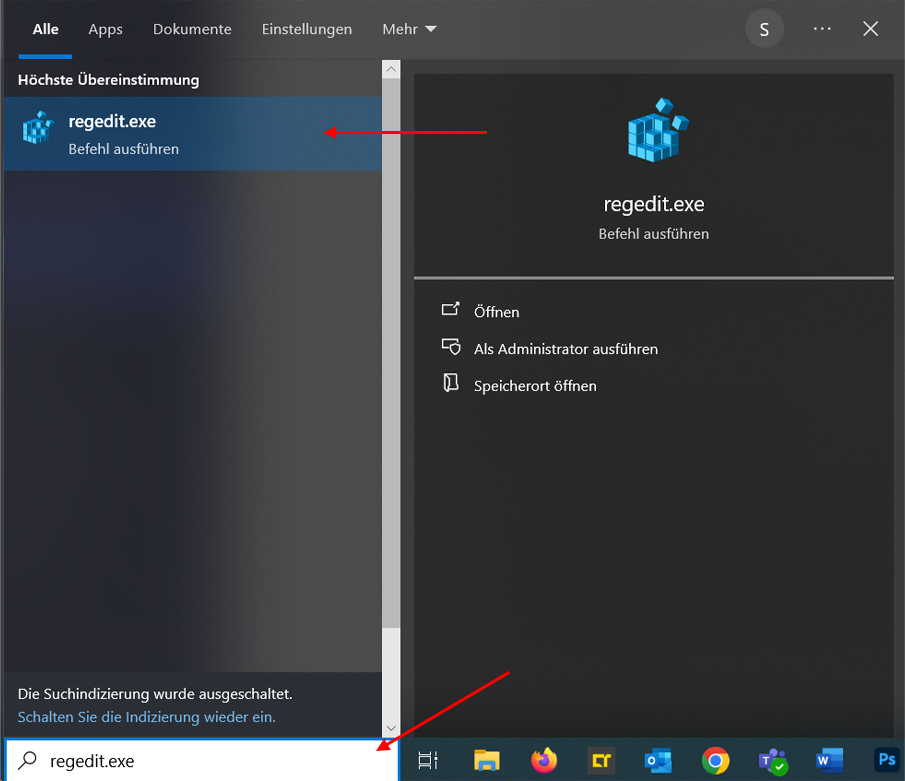
2. Gehen Sie zu [HKEY_LOCAL_MACHINE\SYSTEM\CurrentControlSet\Services\RasMan\PPP\EAP\13]

3. Fügen einen neuen Wert vom Typ dword(32 Bit) hinzu

- Name: TLSVersion
- Wert: fc0 (Windows ergänzt automatisch zu 0x00000fc0)

4. Neustart Windows
5. Weiter wie unter "Microsoft Windows, MacOS" beschrieben
Automatische Änderung
- Download der Registrierungsdatei > Rechtsklick >
- Link speichern unter
- Doppelklick auf die heruntergeladene Datei
- Bestätigen der folgenden Sicherheitsmeldungen mit "Ja" bzw. "Ok"
- Neustart Windows
- Weiter wie unter "Microsoft Windows, MacOS" beschrieben
EN
There is currently a TLS (encryption protocol) issue with Microsoft Windows versions 10 and 11 in connection with the ‘eduroam’ Wi-Fi network. This error forces Windows on your device to connect via TLS 1.3 (this version is not yet available). As a result, the certificate is not accepted and the device is not allowed to connect to the ‘eduroam’ Wi-Fi network.
By adding a value to the Windows registry, the use of older TLS versions can be reactivated.
Manual change
1. Start ‘regedit.exe’ using the search functions.
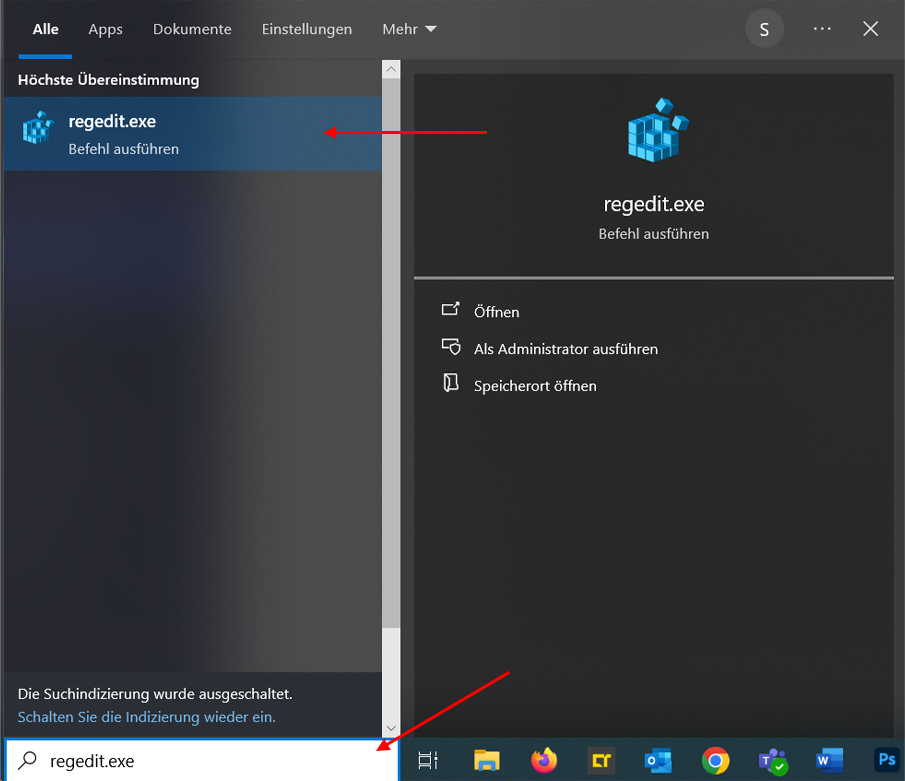
2. Go to [HKEY_LOCAL_MACHINE\SYSTEM\CurrentControlSet\Services\RasMan\PPP\EAP\13]

3. Add a new value of type dword(32 bit)

- Name: TLSVersion
- Value: fc0 (Windows automatically adds 0x00000fc0)

4. Restart Windows
5. Continue as described under ‘Microsoft Windows, MacOS’
Automatic change
- Download the registry file > Right-click >
- Save link as
- Double-click on the downloaded file
- Confirm the following security messages with ‘Yes’ or ‘OK’
- Restart Windows
- Continue as described under ‘Microsoft Windows, MacOS’
FR
Il existe un problème TLS (protocole de cryptage) avec les versions 10 et 11 de Microsoft Windows en relation avec le réseau Wi-Fi « eduroam ». Cette erreur oblige Windows sur votre appareil à se connecter via TLS 1.3 (cette version n'existe pas encore). C'est pourquoi le certificat n'est pas accepté et ne permet pas à l'appareil d'accéder au réseau Wi-Fi « eduroam ».
En ajoutant une valeur dans le registre Windows, l'utilisation des anciennes versions TLS peut être réactivée.
Modification manuelle
1. Lancez « regedit.exe » à l'aide des fonctions de recherche.
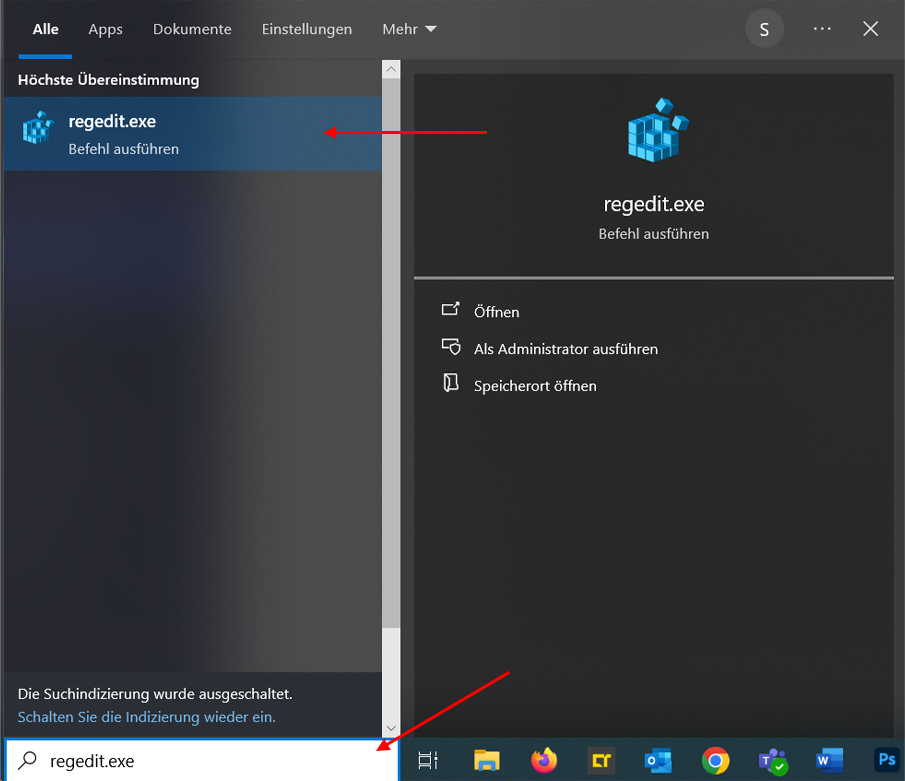
2. Allez à [HKEY_LOCAL_MACHINE\SYSTEM\CurrentControlSet\Services\RasMan\PPP\EAP\13]

3. Ajoute une nouvelle valeur de type dword (32 bits).

- nom: TLSVersion
- valeur: fc0 (Windows ergänzt automatisch zu 0x00000fc0)

4. Redémarrer Windows
5.Continuer comme décrit sous « Microsoft Windows, MacOS ».
Modification automatique
- Download le fichier d'enregistrement > clic droit >
- Enregistrer le lien sous
- Double-cliquez sur le fichier téléchargé.
- Confirmez les messages de sécurité suivants en cliquant sur « Oui » ou « OK ».
- Redémarrez Windows
- Continuer comme décrit sous « Microsoft Windows, MacOS ».
DE
- Gehen Sie auf folgende WEB-Seite: http://eduroam.th-brandenburg.de (Haben Sie kein Datenvolumen, können Sie vorübergehend das WLAN "ersties" benutzen.)
- Klicken Sie auf "Laden Sie ihr eduroam Installationsprogramm herunter", die richtige Version sollte schon ausgewählt sein. (Unter "Alle Platformen" können Sie auch andere Versionen wählen.)
- Öffnen Sie die Datei wird das Profil installiert.
- Geben Sie ihren <Benutzernamen>@th-brandenburg.de und ihr Passwort ein.
- Das WLAN "eduroam" ist nun eingerichtet und sollte funktionieren.
Hinweis: Haben Sie kein Datenvolumen, können Sie vorübergehend das WLAN "ersties" benutzen.
EN
- Go to the following website: http://eduroam.th-brandenburg.de (If you do not have any data volume, you can temporarily use the ‘ersties’ Wi-Fi network.)
- Click on ‘Download your eduroam installer’; the correct version should already be selected. (Under ‘All platforms’, you can also select other versions.)
- Open the file to install the profile.
- Enter your <username>@th-brandenburg.de and your password.
- The ‘eduroam’ Wi-Fi network is now set up and should be working.
Note: If you do not have any data volume, you can temporarily use the ‘ersties’ Wi-Fi network.
FR
- Rendez-vous sur le site web suivant : http://eduroam.th-brandenburg.de (Si vous ne disposez pas d'un forfait data, vous pouvez utiliser temporairement le réseau Wi-Fi « ersties »).
- Cliquez sur « Télécharger votre programme d'installation eduroam », la bonne version devrait déjà être sélectionnée. (Sous « Toutes les plateformes », vous pouvez également choisir d'autres versions).
- Ouvrez le fichier pour installer le profil.
- Saisissez votre <nom d'utilisateur>@th-brandenburg.de et votre mot de passe.
- Le réseau Wi-Fi « eduroam » est désormais configuré et devrait fonctionner.
Indication: si vous ne disposez pas de volume de données, vous pouvez utiliser temporairement le réseau Wi-Fi « ersties ».
Login
- DE - Der Benutzername entspricht Ihrem Login-Namen an der Hochschule, mit zusätzlicher Endung @th-brandenburg.de. Dies entspricht Ihrer E-Mail-Adresse. Benutzen Sie nicht <vorname.nachname>@th-brandenburg.de .
- EN - The user name corresponds to your login name at the university, with the additional suffix @th-brandenburg.de. This corresponds to your email address. Do not use <first name.last name>@th-brandenburg.de.
- FR - Le nom d'utilisateur correspond à votre nom d'utilisateur à l'université, avec l'extension supplémentaire @th-brandenburg.de. Cela correspond à votre adresse e-mail. N'utilisez pas <prénom.nom>@th-brandenburg.de .
- DE - Die Authentifizierung erfolgt mit Ihrem Passwort, welches Sie auch für andere Dienste wie Email, Nutzung Lernplattform moodle usw. an der Hochschule verwenden.
- EN - Authentication is carried out using your password, which you also use for other services such as email, the Moodle learning platform, etc. at the university.
- FR - L'authentification s'effectue à l'aide de votre mot de passe, que vous utilisez également pour d'autres services tels que la messagerie électronique, la plateforme d'apprentissage Moodle, etc. à l'université.
Probleme
DE - Login zurücksetzen
- Öffnen Sie die Windows-Suche
- Geben Sie "cmd" ein
- Öffnen Sie die Eingabeaufforderung
- Geben Sie die folgenden Befehl ein: netsh wlan delete profile name=eduroam*
- Mit "Enter" bbestätigen
- Zugangsdaten erneut eingeben.
eduroam - Weitere Informationen
Geben Sie Ihre Zugangsdaten nicht weiter, da ansonsten ein Missbrauch Ihrer Email, Studierendendaten, Lernplattform moodle usw. möglich ist. Zudem verstößt dies gegen die Benutzungsordnung.
Nachdem Sie sich zum ersten Mal mit einem eduroam-Zugangspunkt verbunden haben, wird die Verbindung gespeichert. Sie werden in Zukunft automatisch mit verfügbaren Zugangspunkten verbunden.
Weitere Informationen zum DFN-Dienst: Roaming finden Sie hier.