Android
Hinweis: Haben Sie kein Datenvolumen, können Sie vorübergehend das WLAN "ersties" benutzen. Dann ist der Zugang zum Google Playstore aber nicht möglich!
- Haben Sie eduroam in der Vergangenheit genutzt, ENTFERNEN Sie bitte die APP "cateduroam". Diese APP funktioniert nicht mehr mit den neuen Profilen!
- Installieren Sie zunächst aus dem Google Playstore die App "geteduroam". Alternativ können Sie die App auch unter eduroamapp.th-brandenburg.de herunterladen, müssen dann aber die APP - Installation aus fremden Quellen in ihrem Smartphone gestatten!
- Danach gehen Sie auf folgende WEB-Seite: eduroam.th-brandenburg.de
- Unter "Installer ..." wählen Sie ihre Android - Version, falls nicht schon die Richtige automatisch ausgewählt ist.
- Klicken Sie auf "..Herunterladen...". Eine neue Seite öffnet sich mit weiteren Informationen und Ansprechpartner. Scrollen Sie nach unten und starten den eigentlichen Download "Herunterladen des Installers für ..."
- Öffnen Sie die Datei wird das Profil installiert.
- Geben Sie ihren <Benutzernamen>@th-brandenburg.de und ihr Passwort ein.
- Das WLAN "eduroam" ist nun eingerichtet und sollte funktionieren.
Apple - ipad, iphone
Hinweis: Haben Sie kein Datenvolumen, können Sie vorübergehend das WLAN "ersties" benutzen.
- Gehen Sie auf folgende WEB-Seite: eduroam.th-brandenburg.de
- Unter "Installer ..." wählen Sie ihre IOS - Version, falls nicht schon die Richtige automatisch ausgewählt ist.
- Klicken Sie auf "..Herunterladen...". Eine neue Seite öffnet sich mit weiteren Informationen und Ansprechpartner. Scrollen Sie nach unten und starten den eigentlichen Download "herunterladen des Installers für ..."
- Öffnen Sie die Datei wird das Profil installiert.
- Geben Sie ihren <Benutzernamen>@th-brandenburg.de und ihr Passwort ein.
- Das WLAN "eduroam" ist nun eingerichtet und sollte funktionieren.
Microsoft Windows Versionen 10 und 11 - Vorarbeiten
Es gibt akuell ein TLS-Problem (Verschlüsselungsprotokoll) bei den Microsoft Windows Versionen 10 und 11 in Verbindung mit dem WLAN "eduroam". Dieser Fehler zwingt Windows an Ihrem Gerät, sich über TLS 1.3 (diese Version gibt es noch nicht) zu verbinden. Deshalb wird das Zertifikat nicht angenommen und lässt das Gerät nicht in das WLAN "eduroam".
Durch Hinzufügen eines Wertes in die Registrierung von Windows, kann die Verwendung älterer TLS - Versionen wieder aktiviert werden.
Manuelle Änderung:
1. Starten Sie "regedit.exe" über die Suchfunktionen.
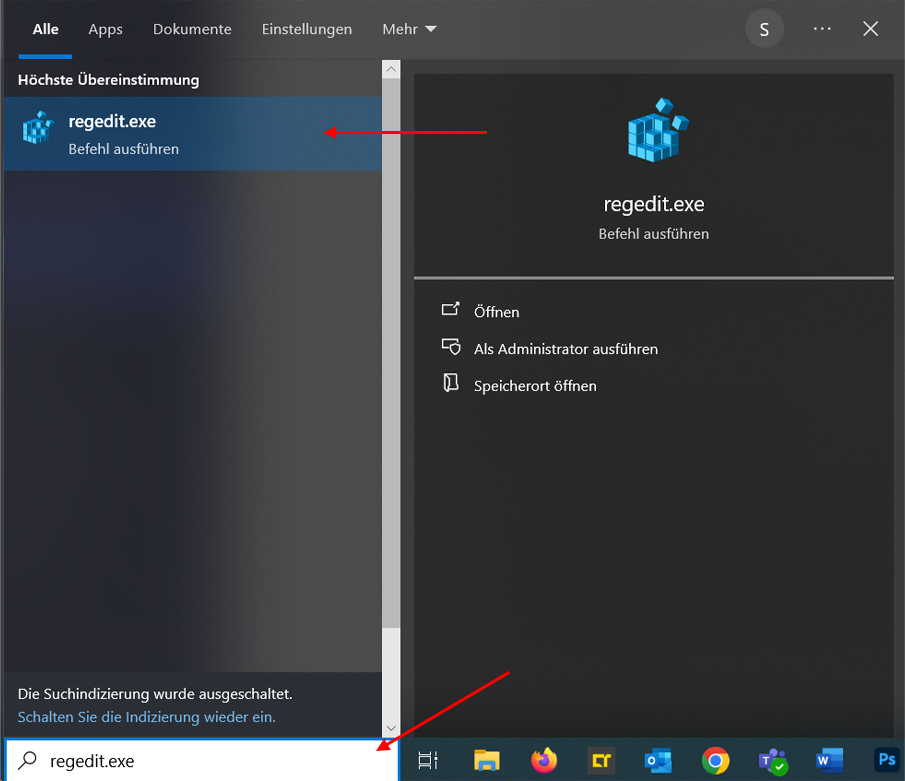
2. Gehen Sie zu [HKEY_LOCAL_MACHINE\SYSTEM\CurrentControlSet\Services\RasMan\PPP\EAP\13]

3. Fügen einen neuen Wert vom Typ dword(32 Bit) hinzu

- Name: TLSVersion
- Wert: fc0 (Windows ergänzt automatisch zu 0x00000fc0)

4. Neustart Windows
5. Weiter wie unter "Microsoft Windows, MacOS" beschrieben
Automatische Änderung
- Download der Registrierungsdatei > Rechtsklick > Link speichern unter
- Doppelklick auf die heruntergeladene Datei
- Bestätigen der folgenden Sicherheitsmeldungen mit "Ja" bzw. "Ok"
- Neustart Windows
- Weiter wie unter "Microsoft Windows, MacOS" beschrieben
Microsoft Windows, macOS
Hinweis: Haben Sie kein Datenvolumen, können Sie vorübergehend das WLAN "ersties" benutzen.
- Gehen Sie auf folgende WEB-Seite: eduroam.th-brandenburg.de (Haben Sie kein Datenvolumen, können Sie vorübergehend das WLAN "ersties" benutzen.)
- Klicken Sie auf "Laden Sie ihr eduroam Installationsprogramm herunter", die richtige Version sollte schon ausgewählt sein. (Unter "Alle Platformen" können Sie auch andere Versionen wählen.)
- Öffnen Sie die Datei wird das Profil installiert.
- Geben Sie ihren <Benutzernamen>@th-brandenburg.de und ihr Passwort ein.
- Das WLAN "eduroam" ist nun eingerichtet und sollte funktionieren.
eduroam - Weitere Informationen
eduroam ist ein weltweites WLAN, welches Mitgliedern von wissenschaftlichen Einrichtungen kostenlosen Zugang zum Internet ermöglicht.
Die Hochschule betreibt diesen Zugang in Zusammenarbeit mit dem DFN-Verein.
Eine Karte mit allen Standorten, an denen Sie eduroam nutzen können, finden Sie hier: https://map.eduroam.de/leaflet/eduroam/eduroam-map.html
Der Benutzername entspricht Ihrem Login-Namen an der Hochschule, mit zusätzlicher Endung @th-brandenburg.de. Dies entspricht Ihrer E-Mail-Adresse. Benutzen Sie nicht <vorname.nachname>@th-brandenburg.de!
Die Authentifizierung erfolgt mit Ihrem Passwort, welches Sie auch für andere Dienste wie Email, Nutzung Lernplattform moodle usw. an der Hochschule verwenden.
Beispiel: Ihr Login-Name ist abcxyz. Dann ist Ihr Benutzername für das eduroam YWJjeHl6QHRo-brandenburg.de
Geben Sie Ihre Zugangsdaten nicht weiter, da ansonsten ein Missbrauch Ihrer Email, Studierendendaten, Lernplattform moodle usw. möglich ist. Zudem verstößt dies gegen die Benutzungsordnung.
Nachdem Sie sich zum ersten Mal mit einem eduroam-Zugangspunkt verbunden haben, wird die Verbindung gespeichert. Sie werden in Zukunft automatisch mit verfügbaren Zugangspunkten verbunden.
Weitere Informationen zum DFN-Dienst: Roaming finden Sie hier.